Community Fibre outages: how to check the status of your broadband
A Community Fibre outage can lead to no internet connectivity. However, you can discover and solve it on your own by knowing the things to keep an eye out for. We will help you check whether there is a Community Fibre outage, how to check it and what to do once the problem is solved.
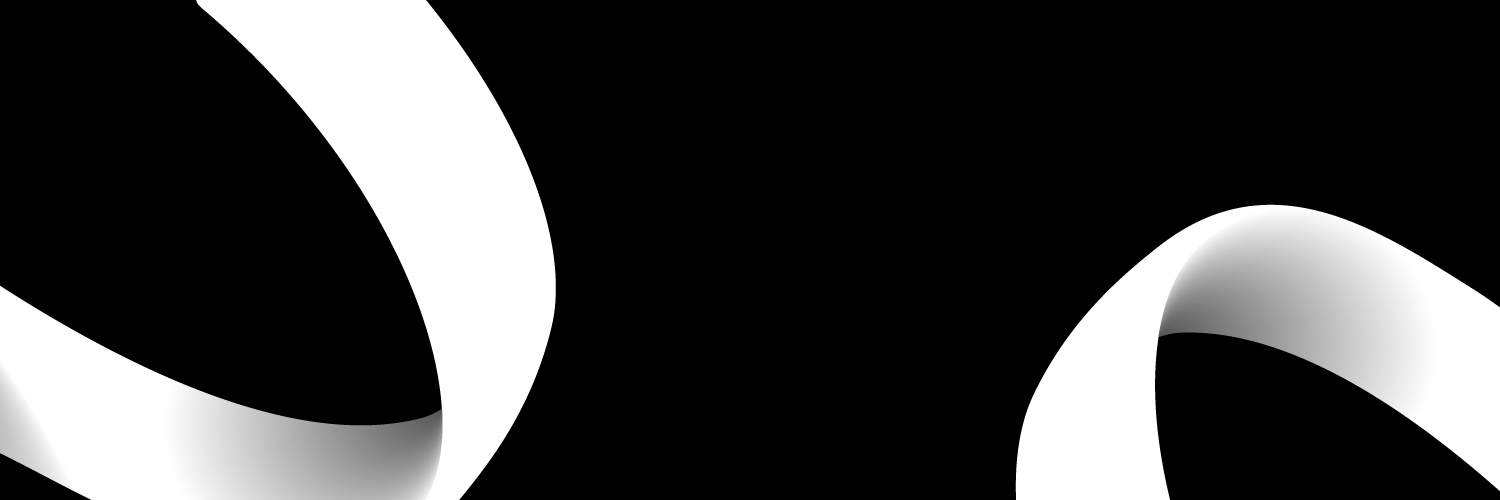
Is there an outage on Community Fibre? How to check it
You can check if you have an outage on community fibre by visiting their Zendesk.
They keep an updated list of common area-specific outage issues and service downtimes that previous customers have had previously. So, you need to look through that list to see if you’re experiencing problems previously tackled.
If you’re affected by a known issue after checking, then community fibre will update you with regular SMS progress updates.
On the other hand, if the service downtime you’re experiencing isn’t a known issue, you need to check the technical FAQs provided on their website to know the next steps to take. It is also advisable to contact the technical customer support team to investigate the issue.
What to do after a Community Fibre outage
If your community fibre broadband connection is down, it is advisable to do this:
Check all cables, and ensure that they are plugged in correctly
You need to seek out the drop cable in the case of an outage.
The drop cable is the cable that enters your property to provide a fast and reliable optical signal. Other cables you need to look out for include the Ethernet cables.
You must ensure these cables are plugged firmly and have suffered no damage.
Check the Lights of the Equipment
The equipment communicates with you via the lights. Therefore, it is advisable to know what the lights represent every time.
Standard lights you should look out for and understand include the following:
- Power Light
As the name implies, the power lights indicate that the equipment is on. It should be steady green.
If the power light is off or not steady green, you need to check the rear panel to see if the on/off button is pressed. You should also check if your router is plugged into a power supply correctly.
- PON (Passive Optical Network)
This light signifies if your router properly connects to Community fibre’s network. It is expected to flash when the router comes on before staying on for about two minutes.
If there’s an outage, and you notice this light is flashing continuously, it indicates that the router isn’t connecting to the network properly. If it is permanently off, you must check if the optical fibre cable is connected properly to the optical port.
- LOS (Loss of Service)
This is indicated by a key symbol that turns red. It should be off if the router is functioning properly.
If it blinks red continuously, it shows a break in your fibre optic connection.
Therefore, you should ensure the optical fibre cable is well connected to the router and the wall socket. You should also ensure that it is not bent unnecessarily.
You can correct the abnormality by restarting the modem by pushing the ON/OFF button on the side and restarting it a few moments later.
- LAN (Local Area Network)
These lights can be up to 4 on your modem. They indicate how many devices are connected via the back of the router by cable. The lights should be steady on or blinking green.
However, you must see if the Ethernet port is securely plugged into the device and the router when it is off.
Internet still not working after a Community Fibre outage?
If you’re still experiencing an outage after checking these things, you should reach out to the technical support team on community fibre’s website.
Solve other issues with your Community Fibre broadband
You can also solve other issues with your community fibre broadband by checking out other equipment components like the router and the modem.
For instance, connecting the router to the Velop port with a line above it is advisable. Furthermore, you should also identify the brand of the modem. It is usually either Huawei or Adtran. You can use the information about the lights in the previous section to ensure the modem is in perfect condition.
Once you straighten all that out, you must also look at the routers. You can configure and troubleshoot the router using the app. Furthermore, you must cross-check the light showing on top of the router with the light guide. A solid blue light indicates that the router is connected to the internet.

Are you a Community fibre customer?
Value your experience as a customer to help other people