Hyperoptic router models and setup: get the best experience with your Hyperhub
What router does Hyperoptic use?
Log in to your Hyperoptic router.
Set up and connect to your Hyperhub
What do the lights on the Hyperoptic router mean?
Upgrade your Hyperoptic router experience with Total WiFi
Frequently asked questions about the <strong>Hyperoptic router</strong>.
Can I use my router on Hyperoptic?
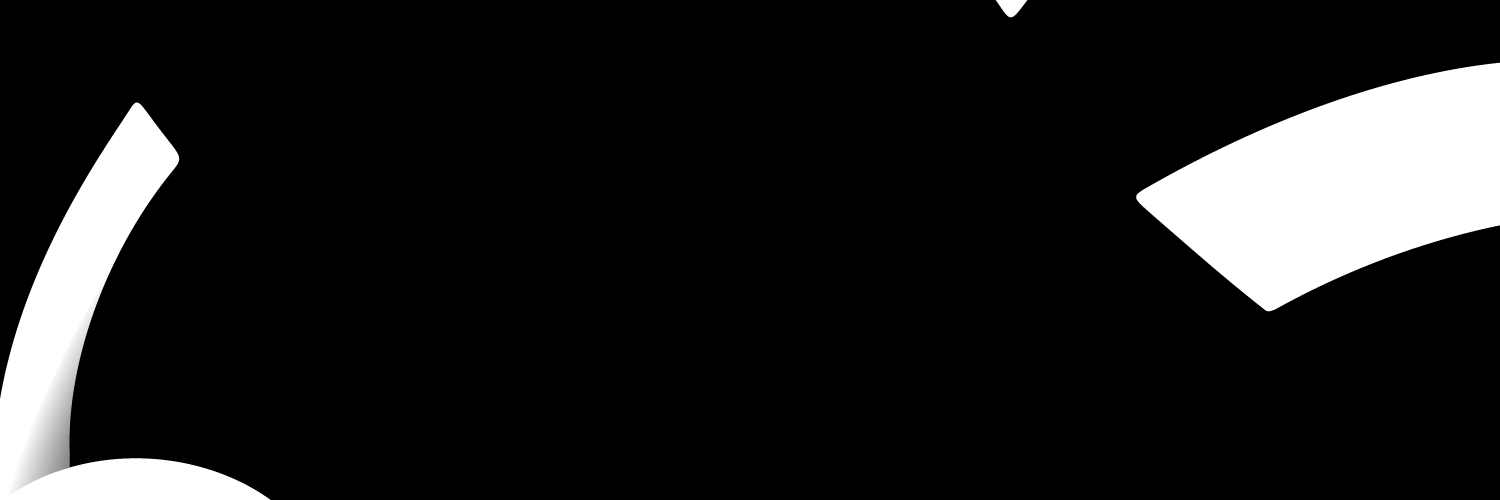
Hyperoptic router is a network device it helps with a DSL connection, and it's provided when we subscribe to the broadband contract with Hyperoptic; every customer has their router. This piece comprehensively summarises the router, lists different models, and mentions the relevant setup steps.
What router does Hyperoptic use?
Regardless of the Hyperoptic bundle, you select, you will get a free Hyperhub, our powerful router, for all your broadband requirements.
The dual-band, network-optimized Hyperoptic router Hyperhubs have all the bells and whistles to provide you with the finest possible connection.
Log in to your Hyperoptic router.
You can log in to Hyperoptic router by simply following these steps:
- Connect your laptop or desktop computer to the router's LAN port using an Ethernet cable to log into your router (or use a WiFi connection).
- Launch your web browser to access the router's web-based user interface, and type 192.168.1.1 (the standard IP to access the admin interface) into the address bar.
- Your Hyperoptic router default username and password are admin and password.
- Put admin in the Username field.
- Enter your router's password exactly as it appears positioned in the device's back in the Password field. After filling out all the fields, click the Login button.
Set up and connect to your Hyperhub
Every fibre broadband plan includes the Hyperoptic Hyperhub router, created expressly to allow wired connections at up to 1Gb speeds. Most of the time, a Hyperoptic engineer will personally deliver and set it up for you. Please get in touch if you require any additional assistance configuring your router.
To set up your Hyperhub:
- Connect the supplied Ethernet cable's other end to the Hyperoptic socket and the other end to the WAN socket on top of your Hyperhub router.
- Connect the power adapter to your Hyperhub, plug it into a standard electrical outlet and turn it on.
- Your Hyperhub's power light will become green when you press the ON/OFF power button on top of the device. If Hyperoptic is active in your building, your Hyperhub will immediately connect the broadband. Please be patient, as this could take some time.
- Your Hyperoptic broadband is operational and available for usage once both the Internet and Broadband lights are green. Then, the WiFi will take a few more minutes to start working.
- Use an Ethernet cable, such as the one included, to connect devices like a desktop computer or gaming console straight to the Hyperhub's four yellow ports (with yellow connector). Using WiFi, you can wirelessly connect gadgets.
- The activation of your phone service subscription could take up to an hour. Once the Phone light on your Hyperhub turns green, the service is operational. Please restart your Hyperhub if the light is still not green after an hour.
What do the lights on the Hyperoptic router mean?
If the router light is blinking, the service is starting up, or data is being transferred (i.e. your broadband service is currently being used). The active service is not used if the green or orange light is solid.
A red light or light usually indicates that a certain service is not operational (as does the light itself being off). However, suppose your router is a Tilgin HG2381. In that case, a red power light is establishing a connection, and a red power light that is slowly flashing means that the connection to our servers has failed.
Please follow troubleshooting instructions if your WAN/Broadband/Globe light is off or flashing red.
- Check LEDs
- Please turn off the router before rebooting it. Wait 15 seconds. Switch back on.
- Place a firm grip on the Reset button on the router's back for 15 seconds, then release it to factory reset. Allow the router to start after two minutes.
Upgrade your Hyperoptic router experience with Total WiFi
For just £7 a month (unless you're on a special offer), Hyperoptic customers can add Total WiFi anytime through My Account. As a substitute, you can contact Hyperoptic, who can add it to your service. Then, you will receive your Minihub (and a replacement Hyperhub router, if necessary) for setup using the guidelines included in the box. Mail the old Hyperhub back to us if you need a replacement.
Please be aware that Total WiFi is presently not offered with monthly rolling subscriptions, but you can switch to a 12 or 24-month package if you'd want to take advantage of it. If you already have a 12- or 24-month package, switching to a new one may require you to accept a new monthly package fee and restart the minimum commitment period.
Suppose you don't already have Hyperoptic broadband. In that case, you can easily add Total WiFi to any 12- or 24-month subscription for just £7 more per month (unless you're participating in a special promotion). The hub will either be configured for you while installing your service, or you can configure it yourself using the guidelines in the Mini Hub box.
Frequently asked questions about the Hyperoptic router.
- How do I access my router portal?
Launch a web browser using the router's IP address, enter the source address number into the address box, and then click Enter.
- What is the default Hyperoptice IP address?
The default IP address for Hyperoptic router login is http://192.168.1.1
- What is the Hyperoptic default username and password?
The username and password for the default Hyperoptic router login are Admin and Password, respectively (all lowercase).
Can I use my router on Hyperoptic?
Yes. A third-party router can be used as a stand-alone unit, directly connected to a Hyperoptic socket, or connected to Hyperoptic routers. However, Hyperoptic can only provide limited support for certain devices' issues. Use of a Hyperoptic router is advised if your Hyperoptic phone service is activated.
Is the Hyperoptic router compatible with WiFi 6?
Unfortunately, at this time, the Hyperoptic router is not compatible with WiFi 6.
How can I change the password of my Hyperoptic router?
You can modify the name and password for your WiFi. Usually, by going into your router and making the necessary settings changes, your ZTE Hyperhub router.
- The login screen will show when you enter 192.168.1.1 into your browser. Your login information is located on the router's back.
- Choose WLAN from the left-hand menu, click on the WLAN Basic tab, and then select WLAN SSID Configuration.
- Enter the new name in the SSID Name column, then click Apply when finished.
- Enter the new password in the WPA Passphrase area to modify the current one, then click Apply when finished.
For Tilgin Hyperhub router
- Your browser will open to the router login screen once you type 192.168.1.1 into the address bar. Your router should contain your Login and password.
- Click Wireless, then click on your existing SSID (the wireless network name is highlighted in blue).
- If you want to change the name of your wireless network, type it in the Name section and click Apply.
- Type your new desired password in the Passphrase column, then click Applyto update the wireless password.
For the Nokia Hyperhub router
- The login screen will show when you enter 192.168.1.1 into your browser.
- Put admin in the Username field. Write the special password exactly as it displays under Router login pass in the Password field, then click Login to access your router.
- Click on the network in the left-hand menu, then pick Wireless (2.4GHz) or Wireless (5GHz).
- Type your new preferre d WiFi network name in the SSID Name field and your new password in the WPA Key field and click Save.
- To apply the second band, repeat the procedure (either 2.4 or 5GHz).
